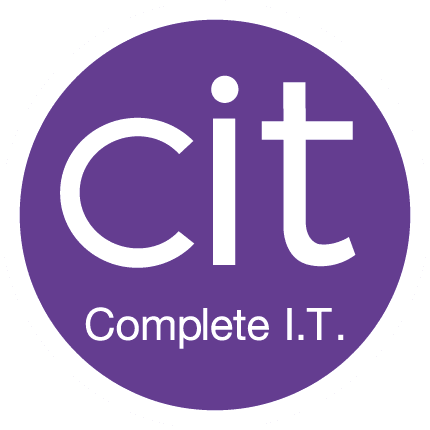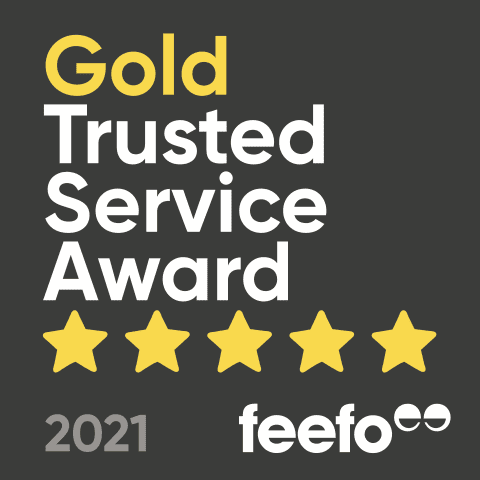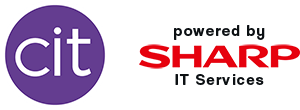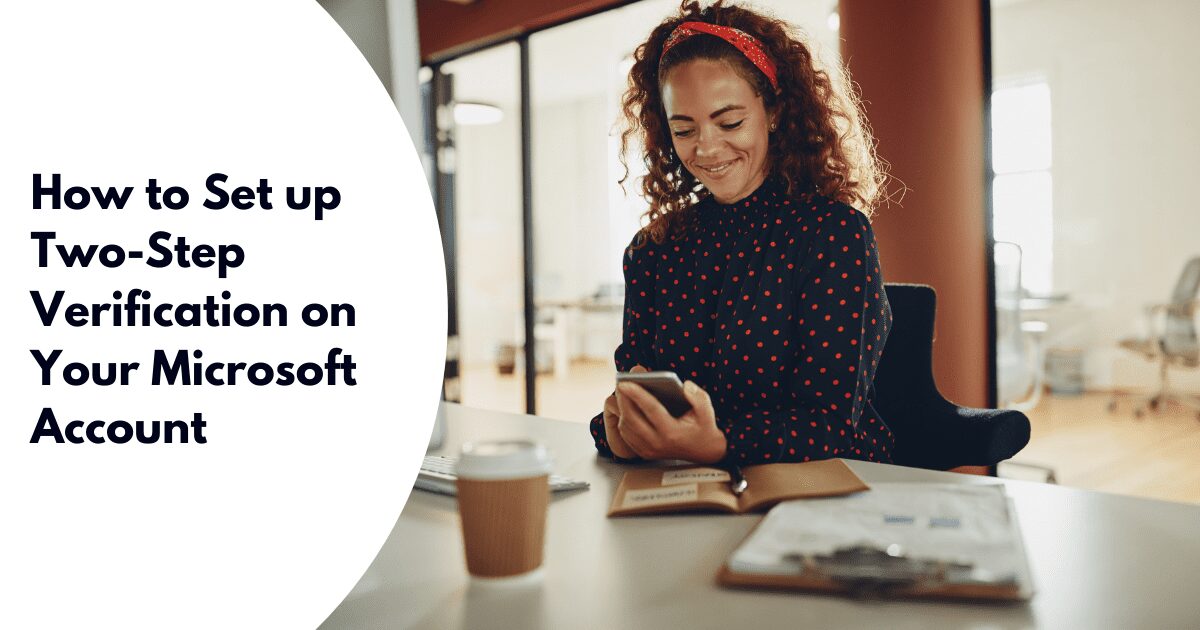
Whether you use Gmail, Microsoft office or Apple mail, enabling two-factor verification, also known as two-factor authentication (2FA) is essential.
2FA is a secondary measure to help protect your account and can usually be turned on via settings. Typically, when logging into an account you would usually have to input a username or account number followed by a password which would be the first layer, with the second layer often involving entering a number that has been sent to your mobile phone.
This means that if somebody from a new device tries to access your account, your mobile will be notified (making you aware of the attempted login). If this was to happen it is recommended that you change your password to help secure your account.
2FA gives you a second layer of protection.
It is recommended that for every account you have, you set up 2FA , including social media accounts, online banking and email addresses. Be aware that 2FA is an extra layer of protection but doesn’t keep you 100% secure from cyber criminals, instead you will need to implement a multi-layered cyber security approach.
5 steps to set up 2FA on your Microsoft account
- Open the Security Basics page
- As normal, sign in with your Microsoft email account details
- Press “More Security Options”
- Select “Two-step verification” and then press “set up two-step verification” to turn it on. (You can also turn it off her by selecting “Turn off two-step verification.”)
- It will then let you choose if you would like to set up 2FA with a phone number, another email address or the app
For Microsoft 365 Business accounts, 2FA will usually be managed by your IT admin so if 2FA hasn’t already been set up, do get in touch with your IT department to ensure this much-needed layer or protection is enabled.
Is your password Secure? Learn how to create a strong password in 5 steps
Get in touch to discuss 2FA, Cyber Security or IT Support